Internet During Sfc Scannow but Then Lost Again
When your PC starts reporting errors, slowing down, or misbehaving, you can utilise Windows ten'southward built-in diagnostic tools to try and gear up the trouble. CHKDSK, SFC, and DISM check the health of your hard drive and repair corrupt files, but the three tools work in different ways and target different areas of your organisation.
CHKDSK, SFC, and DISM are organisation tools and you can run all three. But this tin can prove time-consuming and unnecessary for your specific problem. We'll explain when and how to utilize this trio of troubleshooting tools.
When You Should Use CHKDSK
CHKDSK (Bank check Disk) is the offset Windows diagnostic tool yous should try if your PC starts acting strangely. For example, if it hangs while shutting down or becomes frustratingly slow.
CHKDSK scans your unabridged hard drive to find and fix errors in files and the file system itself. It also checks your drive for bad sectors (clusters of data that cannot be read) and either tries to repair them or tells your system non to apply them.
Windows may run CHKDSK on startup if it detects a problem with your difficult drive, sometimes for innocuous reasons such as improper shutdown, but also more serious ones including malware infection and impending drive failure. Notwithstanding, it won't really fix any issues until instructed to do so.
To prevent future errors and potential data loss, it's worth running CHKDSK manually at least once a calendar month as role of your PC maintenance routine. Y'all can use one of the following methods:
1. Run CHKDSK through File Explorer
You can run CHKDSK from the command prompt. If you lot're uncomfortable with using the Control Prompt, open File Explorer, click This PC, then correct-click the bulldoze you want to check and select Properties.
Select the Tools tab and then selectBank check in the Mistake checkingsection.
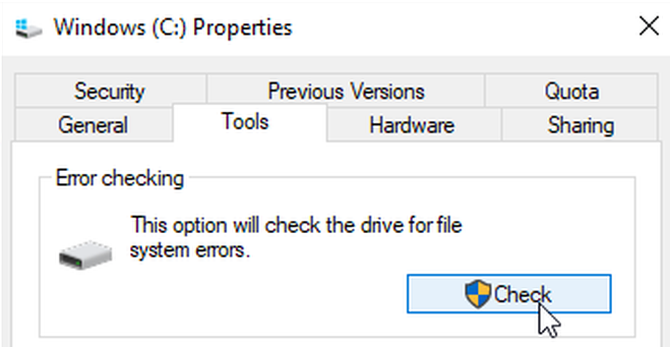
If Windows determines that everything is running smoothly, it volition suggest that y'all don't need to scan the drive. To run CHKDSK anyway, selectScan drive.
The scan may take anything from a few minutes to half an hr, depending on the size and state of your bulldoze. In one case complete, CHKDSK will either tell you that no errors were found or if it does observe whatsoever, information technology will suggest y'all fix them.
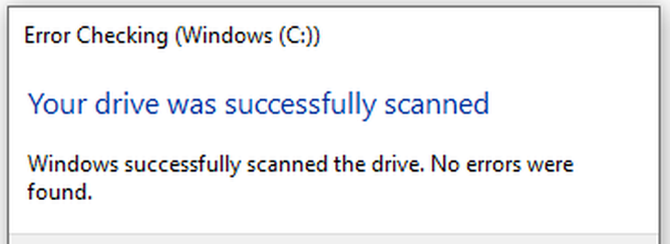
two. Run CHKDSK from the Command Prompt
For greater control over the disk-checking process, yous should run CHKDSK from an elevated Command Prompt.
Type cmd into the Windows search box, and then correct-click Command Prompt at the elevation of the results and select Run as ambassador.
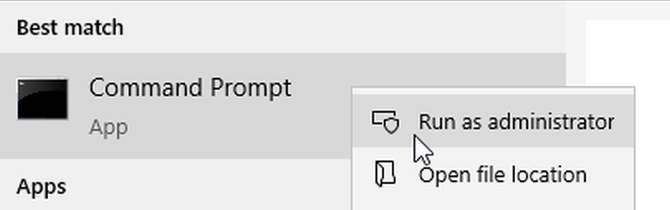
In the Command Prompt window, type chkdsk and then space, followed by the name of the drive you want to check. For example, chkdsk c:to scan your C: drive.
Printing Enter to browse for errors in read-only mode, which ways no changes volition exist made. To make changes, you tin use parameters with the CHKDSK command. Here are ii yous can use to set bug.
- To make CHKDSK ready the problems it finds, type chkdsk /f c: (for your C: drive).
- To browse for bad sectors as well every bit errors, blazon chkdsk /r c:.
If y'all're unable to run these commands because "the book is in utilize by some other process", Command Prompt will offer to schedule the scan for when your PC restarts.
In addition to these scans, there are many other useful CHKDSK features in Windows 10 that are well worth exploring.
When You lot Should Utilize SFC
Whereas CHKDSK finds and fixes errors in the file system of your difficult drive, SFC (System File Checker) specifically scans and repairs Windows arrangement files. If information technology detects that a file has been corrupted or modified, SFC automatically replaces that file with the correct version.
Knowing when to use SFC is ordinarily more obvious than with CHKDSK, which depends on a hunch that your hard drive isn't behaving correctly. If Windows programs are crashing, you lot're getting error messages about missing DLL files, or you're experiencing the dreaded Blue Screen of Expiry, so information technology's definitely time to run SFC.
Open an elevated Command Prompt, by running the tool as an administrator. Then blazon the post-obit and press Enter:
sfc /scannow SFC will perform a total scan of your organization and repair and replace any files that are damaged or missing, using versions from the Windows component store. The scan can take some time, but make sure you go out the Command Prompt window open until it's complete.
If you only want to scan but not repair corrupted organization files, blazon:
sfc /verifyonly command Once SFC has finished scanning, you'll meet one of three messages:
- Windows Resource Protection did not detect any integrity violations. This ways that any'south causing your PC problems isn't related to a system file.
- Windows Resource Protection plant corrupt files and successfully repaired them. This should hopefully hateful that your problems have been solved.
- Windows Resource Protection establish decadent files just was unable to set up some of them. This means that system files are to blame, just SFC tin't supervene upon them. Try running the tool again in Safe Mode. If you still get the same result, don't despair: information technology'due south time to use DISM.
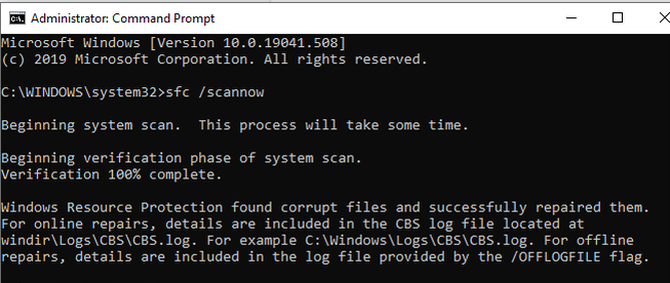
When You Should Employ DISM
DISM (Deployment Paradigm Servicing and Management) is the most powerful of the 3 Windows diagnostic tools. Although you lot shouldn't unremarkably need to apply the tools, it'due south the one to turn to when you lot're experiencing frequent crashes, freezes, and errors, simply SFC either can't repair your arrangement files or is unable to run at all.
While CHKDSK scans your hard bulldoze and SFC your system files, DISM detects and fixes corrupt files in the component store of the Windows system paradigm, so that SFC tin work properly. Create a backup of your drive partition earlier running DISM, just in instance something goes incorrect.
Equally with CHKDSK and SFC, you'll need to open an elevated Control Prompt to run DISM. To save you the time and risk of performing repairs unnecessarily, you can first check if the image is corrupted without making whatever changes. Type the post-obit command and press Enter:
Dism /Online /Cleanup-Image /CheckHealth 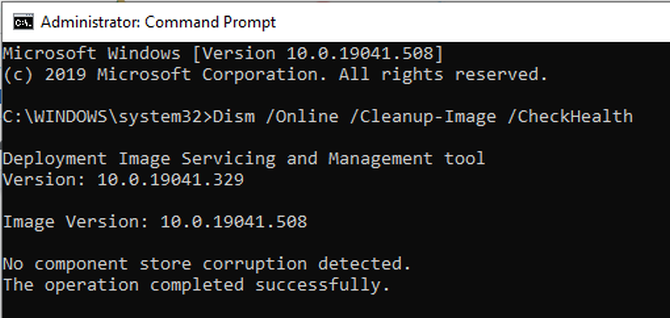
The scan should only take a few seconds. If no corruption is detected, you can run a more advanced scan to determine if the component store is healthy and repairable, over again without making any changes, past typing:
Dism /Online /Cleanup-Image /ScanHealth If DISM reports that there are issues with the organisation paradigm, run some other advanced scan to repair these issues automatically. DISM will connect to Windows Update to download and replace damaged files every bit required. Note that the procedure may take upwards to 10 minutes and hang for a while at 20 seconds, but this is normal. Type this command:
Dism /Online /Cleanup-Image /RestoreHealth In one case the scan and repairs are complete, restart your PC and run SFC again to replace your corrupt or missing system files.
Fight Corruption and Win
Now that you understand what CHKDSK, SFC, and DISM do, running one or more of these Windows troubleshooting tools volition hopefully aid you fix your PC.
If y'all're still having trouble, perform a Organization Restore. This will restore your system files, settings, and programs to a fourth dimension when they were working properly. If your system wasn't damaged when the restore indicate was created, information technology may solve your corruption problems.
Nigh The Author
Source: https://www.makeuseof.com/difference-between-chkdsk-sfc-and-dism-in-windows-10/

0 Response to "Internet During Sfc Scannow but Then Lost Again"
Post a Comment